В этом уроке Photoshop мы будем рисовать эффект исчезновения.
Открываем фото, к которому хотим применить данный эффект.
Я например выбрал вот эту:

Сейчас немного перекрасим наше фото. Нажимаем сочетание клавиш CTRL+U, чтобы открылось окно Hue/Saturation (Цвет/насыщенность) здесь применяем следующие настройки:
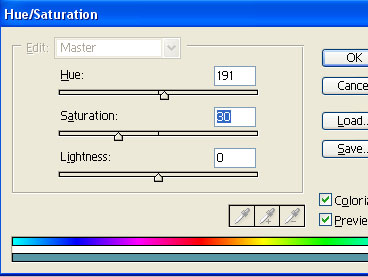
Копируем слой с фотографией, и выставляем blending mode (режим смешивания слоев) на Color dodge (Осветление основы)
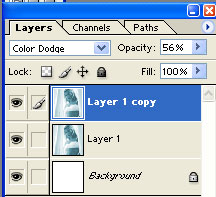
И снижаем прозрачность слоя примерно до 56%.

Идём в Image > Adjustments > Levels (Изображение - Коррекция - Уровни) со следующими настройками:
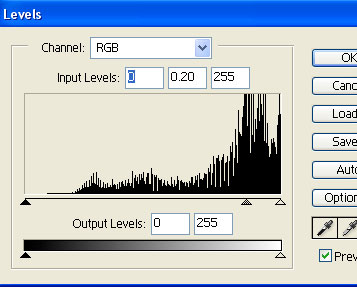
Дублируем слой с фото ещё раз. Идём в Filter > Distort > Shear (Фильтр - Искажение - Рябь) и применяем следующие настройки:
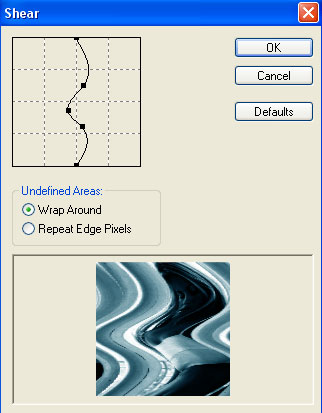
Вот что у нас получилось:

В завершение копируем верхний слой, и получаем конечный результат.

Автор\Переводчик: Артем Лукьянов
Источник www.рhоtоshор-mаstеr.ru!
